グラフ可視化ソフト「Gephi」を新調したPCに導入する際に「Cannot find Java 1.8 or higher」のエラーに遭遇したので、Javaのインストールなど一般的な対処法をまとめておきます。
(参考記事:グラフ可視化ソフト「Gephi」の導入方法)
Cannot find Java 1.8 or higher
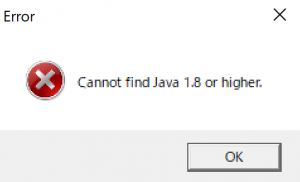
文字通り「バージョン1.8以上のJavaが見つかりません」と言われています。これは以下の原因が考えられます。
-
- Javaがインストールされていない
- JDKへのパスが設定されていない
JavaがインストールされていればGephi側でパスを設定しなおす必要は無いので、Gephiの場合、2番目の理由については特に対処不要です。Gephi以外のソフトウェアではconfig系のファイルでパスを指定する作業が必要になる場合があります。
Javaがインストール済みか調べる
「Gephi」などのプログラムは「Java」というプログラミング言語を利用して動作します。したがって、そもそもJavaがPCにインストールされていないと使えるはずもありません。
JavaがインストールされているかどうかはコマンドプロンプトやWindowsパワーシェルなどで確認することができます。
コマンドプロンプトは
「スタート」のメニュー欄
→「Windowsシステムツール」
→「コマンドプロンプト」を選択
から開くことができます。Windowsの場合は “Windows PowerShell” も利用可能です。
「Windowsキー + X」でクイックメニューを開く
→ “Windows PowerShell” を選択
コマンドプロンプト(もしくはWindowsパワーシェル)が起動出来たら
java -version
と打ち込んで実行してください。Javaがインストールされていないと
'java' は、内部コマンドまたは外部コマンド、 操作可能なプログラムまたはバッチ ファイルとして認識されていません。
と表示されます。インストールされていれば
java version "1.8.0_291" Java(TM) SE Runtime Environment (build 1.8.0_291-b10) Java HotSpot(TM) 64-Bit Server VM (build 25.291-b10, mixed mode)
のように表示されます。
また、32bit版と64bit版の別も確認しておく必要があります。Gephiは64bit版のJavaで動作するので32bit版のJavaでは起動できません。先程と同様に
java -d64
を実行すると32bit版がインストールされている場合はエラーが出て
Error: This Java instance does not support a 64-bit JVM. Please install the desired version.
のように表示されます(-dオプションでバージョン指定ができます)。バージョン確認のときに64bit版であれば
使用方法: java [-options] class [args...]
(クラスを実行する場合)
または java [-options] -jar jarfile [args...]
(jarファイルを実行する場合)
optionsには次のものがあります。
のように表示されるので、これを見て判断して下さい。
Javaのインストール
64bit版のJavaがインストールされていない場合は、Javaの公式サイト(外部リンク)から最新のJava(64bit版)をダウンロードしましょう。既にJavaがインストールされている場合でも、この際に(他のソフトウェアに影響を与えない範囲で)Javaをアップデートしておくと良いかもしれません。
ここで、「java version 1.8」というのはJavaの「Version 8」のことですが、普通に最新版をダウンロードすればOKです。ダウンロード完了後にコマンドプロンプトで「java -d64」を実行すれば上記のusageが出力されます(ダウンロードしたのに表示されない場合はコマンドプロンプトを再起動してみて下さい)。
以上でGephiが起動できるようになります。起動時の不具合や詳細についてはグラフ可視化ソフト「Gephi」の導入方法の記事を参考にして下さい。
