皆さんはお使いのノートパソコンのスペックに満足していますか? 実はノートPCのストレージをHDD(ハードディスクドライブ)からSSD(ソリッドステートドライブ)に交換するだけでソフトウェアの動作が見違えるほど速くなります! 今回はノートPCのSSD換装手順の一例をご紹介します!
SSDとは
まず、今回の主役である「SSD」について簡単に紹介します。
SSDとは「Solid State Drive(ソリッドステートドライブ)」の略で、半導体素子メモリを使ったドライブ(記憶媒体)のことを指します。世の中にはメモリとしてRAMを用いるRAMディスク(ハードウェア方式)というのも存在しますが、ストレージの場合はフラッシュメモリを用いたものを指すことが多いです。
HDDは「Hard Disk Drive(ハードディスクドライブ)」の略で、データを電磁的に読み書きするドライブを指しています。HDDは1つのドライブで保存できるデータ量が大きい上に、容量あたりの価格(容量単価)が安価なため、様々なデバイスに採用されてきました。
SSDには
・衝撃に強い
・発熱、消費電力が少なく静音
・HDDよりサイズが小型&軽い
・読み書き(特に読み出し)の速度が非常に速い
という利点があります。一方でSSDはまだまだ容量あたりの価格が高く、故障した際にデータのサルベージ(復旧)が難しいといった欠点があります。しかし、読み書きの速度が旧来のHDDと比較して非常に速いというSSDの利点が欠点を上回っているため、PCに搭載されるストレージはSSDが主流(もしくはHDDとの併用)になってきています。例えばSurfaceなどのパソコンでは元々ストレージとしてSSDを使用しているので起動時間が極めて短いです。
ただし物理的な理由により、SSDにはデータの書き込み回数に上限が存在します。データの書き込み頻度が高いとその分SSDの寿命が縮まってしまいます。そこで、読み書きはSSDより遅いけど長持ちするHDDをデータのバックアップとして使い、データの読み書きが高速なSSDを普段使いする、というハイブリッドな使い方は合理的です。
こういう事情があるため、「HDDがダメダメだからSSDにする」というのは正しくありません。HDDにもSSDにもそれぞれ特長があるということを理解しておきましょう。
必要なもの
ストレージをSSDに換装するために準備するものを列挙します。
・SSD
・データ移行用ケーブル(SATA/USBなど)
・小型(プラス)ドライバー
・ダンボールの切れ端(必要に応じて)
SSDの接続方式(端子のタイプ)はPCによって異なるので、事前によく調べておいてから購入するようにしましょう。
● ● ●
まず何といっても SSD が必要です。元々PCに入っていたHDDの容量以上のものを用意します。
(500 GB のSSDの例)
元々のストレージの容量が 1 TB の場合はそれに合わせて 1 TB の SSD を購入してください。もちろん、より大きな容量の SSD に換装しても良いでしょう。資金に余裕があるなら、大きい容量(1 TB 以上)のストレージに交換した方が動作は快適になります。
(1 TB のSSDの例)
1 TB 程度の容量があれば、大きめのゲームを何個か入れても動作が重くなることはありません。Office関連のソフト(WordやExcelなど)もサクサク動きます。
● ● ●
それに加えて、現在使用中の HDD から SSD にデータを移すためのケーブル(SATA/USBケーブル)を用意する必要があります。
データ移行が必要でない場合はその限りではありませんが、データをクローンする場合は確実に用意してください。大抵はSSDとは別売りになっていますが、セットでお買い得に販売されていることもあります。
(こちらのセットだと400円安く買えます)
● ● ●
それからパソコン背面のカバーを開けるための小型(プラス)ドライバーが必要になります。あらかじめネジ穴の大きさを見てドライバーのサイズを見積もってから用意してください。管理人はAmazonで売っている安いドライバーセットを使いました。
● ● ●
また、場合によってはPC本体のSATA端子の高さにSSDの厚さが足りず、浮いてしまうことがあるので、底に敷くためのダンボールの切れ端(SSDと同じくらいの大きさ)も念のため用意しておくと良いと思います。(もちろん、専用のケースを購入しても良いのですが、段ボールを詰める方が安く上がります…)
交換手順
作業自体は簡単です。大まかな流れとしては、
① データを複製(クローン)する
② PC背面のカバーを開けて HDD を取り外す(静電気に注意!)
③ データを複製した SSD を取り付け、カバーを閉める
④ PC起動後、ストレージが SSD に変わっていれば成功!
となります。今回、管理人が取り付けた SSD は上記で紹介したCrucial製のもの(容量は 1 TB)なので、以下ではそれに合わせて手順を紹介していきます。なお、管理人が使用しているノートパソコンは「ProBook 450 G3」で、今回ストレージを交換するのもこのマシンです。このPCは購入から3年程度経っており、最近遅さが目立ってきたので、この際SSDに取り換えてみようと思い立ちました。
※注意!
念のために注意事項を述べておきます。PCの背面カバーを開けてパーツを色々いじるとその時点でメーカー保証対象外になります。メーカーの公式サイトで保証対象外事項を探すと「弊社以外で修理改造または分解した箇所がある場合」などが挙げられています。SSDへの換装は、自作パーツや正規品以外のパーツを組み込んで改造することに該当しますので、もしPCが壊れてもメーカーは修理してくれないことがあります。・・・というわけなので、以下の作業はこのことを承知の上で行って下さい。(当然ながらPCの予期せぬ故障について管理人も責任を負いませんのでご注意下さい・・・)
それでは早速、換装作業を進めていきましょう!
① データを複製(クローン) する
新品の SSD を取り付けるだけでは元のデータは全く使えなくなってしまいます。そこでパソコンの中に入ってるデータを新しい SSD のストレージに移し替える作業が必要になります。 これを「クローンする」などといいます。
まずはUSB経由でSSDを接続します。

今回はクルーシャルが配布しているデータコピー用のソフトウェア「Acronis True Image」をダウンロードして使います。
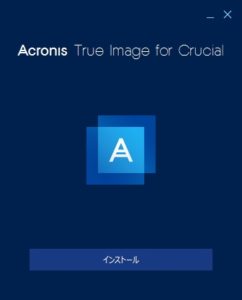
Acronis True Image はインストール~起動するまでにやや時間がかかります。
こんなエラーが出てきたら
SSDが認識されていないとこんなエラーが出ます。
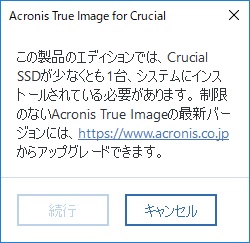
USB経由で接続したSSDをドライブとして認識させるためには少しばかり操作が必要です。
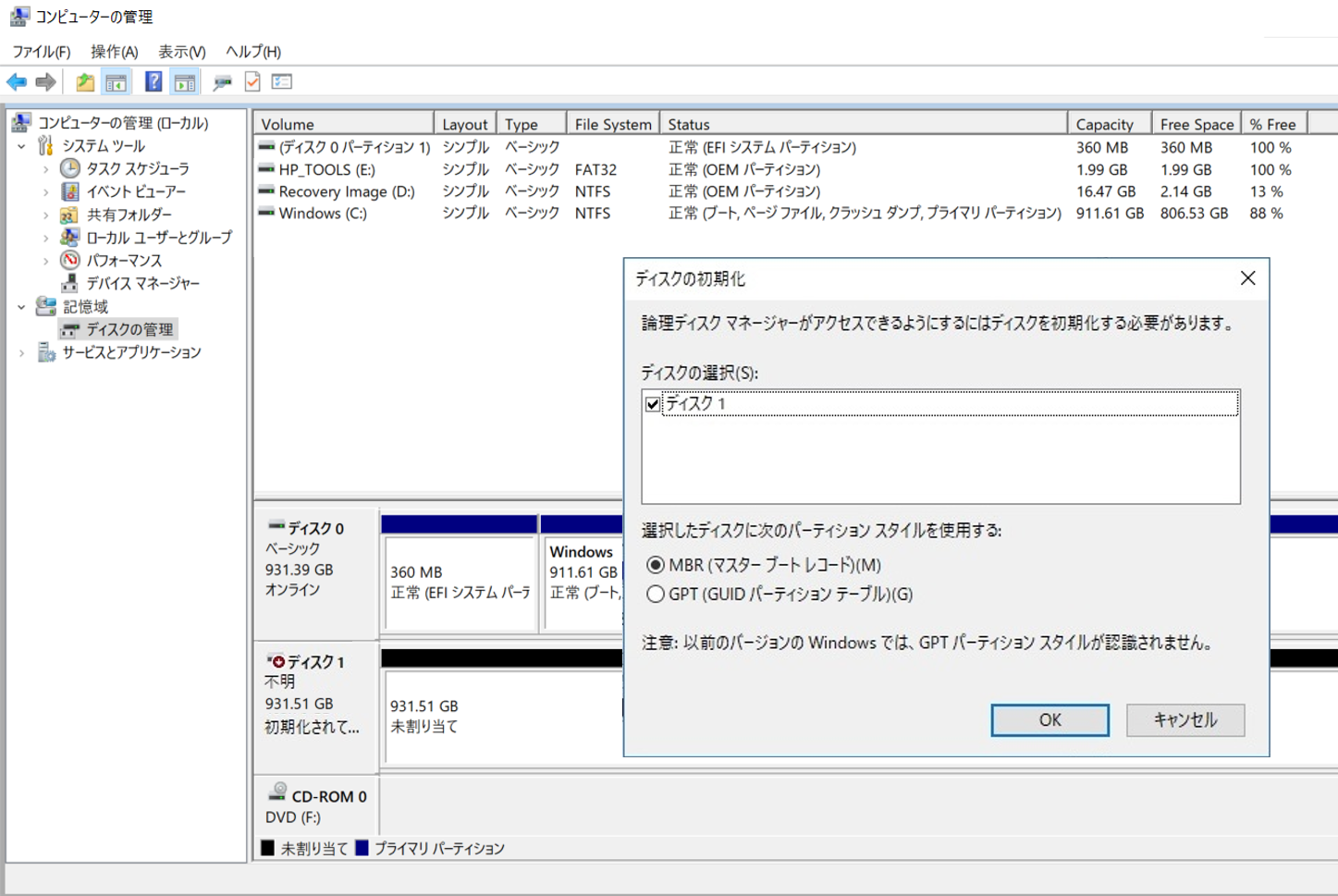
まず、エクスプローラを開いて「PC」を右クリック →「管理」→「記録域」と進み、タブを開いて「ディスクの管理」をクリックすると「ディスクの初期化」ダイアログが出てくるので「MBR」で初期化して下さい。(因みにエクスプローラは Win(旗) + E のショートカットで起動できます)
問題無く進めば「ディスク1」として全領域が未割り当てのディスクが認識されているので、これでデータの書き出しができるようになります。
外付け状態のSSDが認識されていると次のようなウィンドウが出てきますので、「ディスクのクローン作成」を選択します。
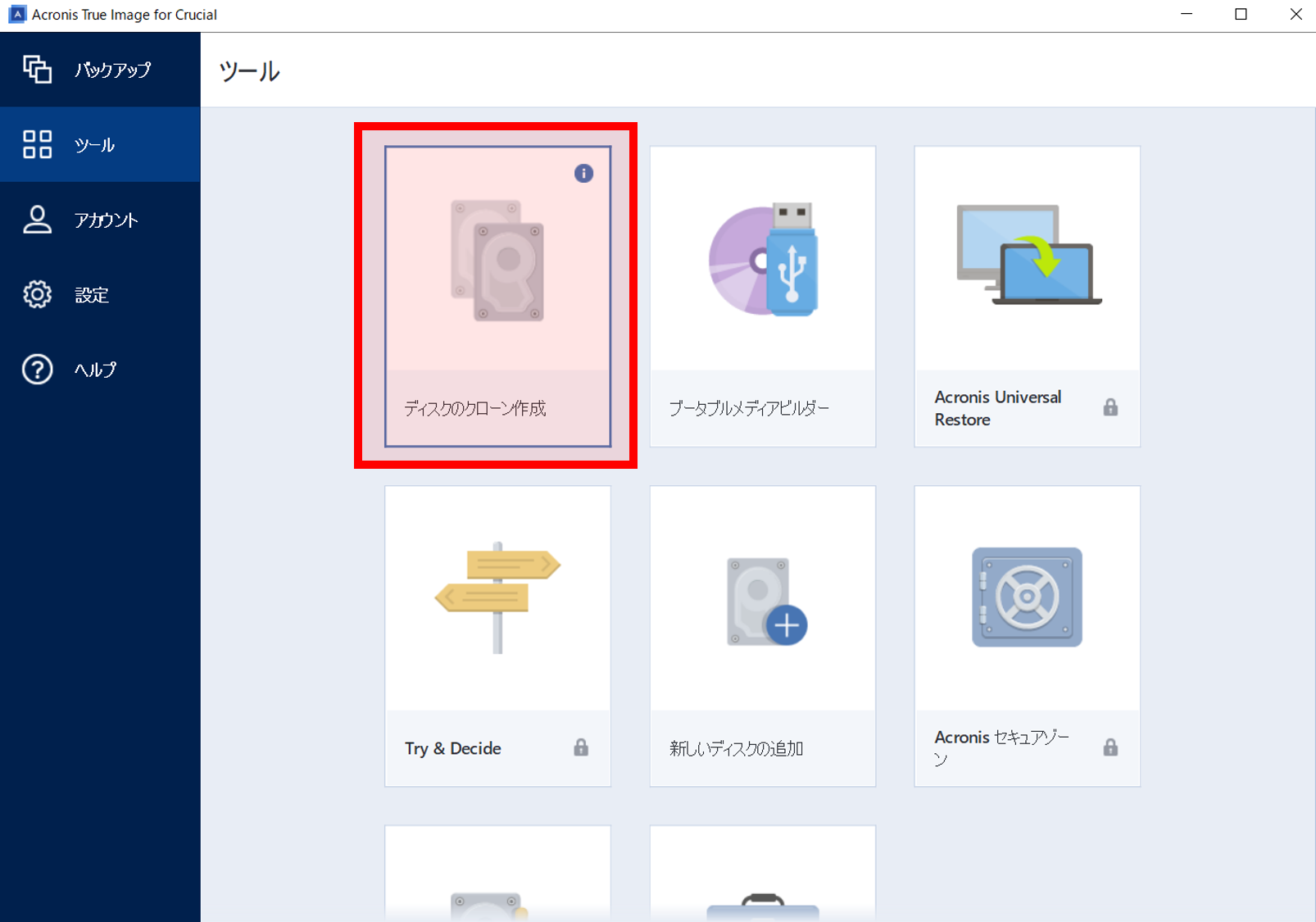
クローンの方法を訊かれるので、「自動」を選択して「次へ」。次の画面でそのまま「実行」をクリックすれば勝手に作業を始めてくれます。クローンする際は用心のために、あらかじめ全てのアプリを終了してから実行しました。Chrome は開いてても問題無いようです。
管理人のパソコンの場合クローンの作業は数十分で終了しましたが、ストレージの使用状況によっては数時間掛かる場合もあるので気長に待ちましょう。短時間で済ませたいときは大容量を占めている不要なソフトウェアをアンインストールしてからクローンすると良いかもしれません。
②&③ HDDの取り外し・SSDの取り付け
データ複製後のストレージの交換は、
(a) まず本体の電源を切る(完全にシャットダウンする)
(b) 次にノートパソコンのバッテリーを取り外す(取り外せないタイプのパソコンの場合は仕方ないのでそのまま作業します)
(c) 水道の水を少しだけ流しっ放しにして、時々水流に触れながら作業(静電気対策 (できれば))
という流れで進めます。
まず PC 背面のカバーを開けて HDD を取り外します。取り出すHDDも引退するとはいえ今までの大事なデータは入っていますので、もしもの時のバックアップにはなります。静電気に十分注意して取り出して下さい。ProBook 450 G3 の場合、背面カバーは+ネジで1点留め、HDDは+ネジで4点留めされています。このときプラスドライバーが必要になります。
HDDを取り出し、上げ底用の段ボールの切れ端を置いたときの様子は以下のようになります。
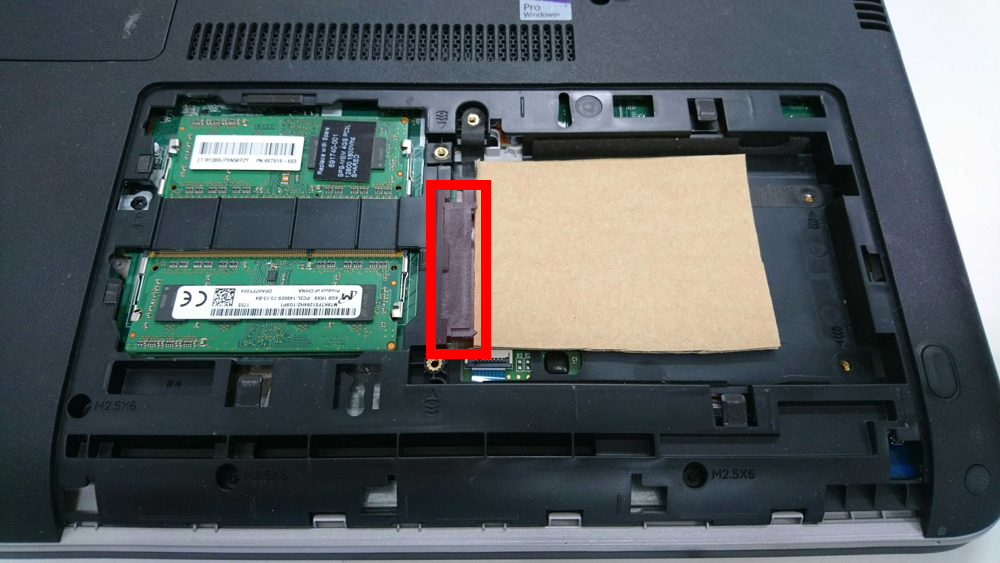
赤枠で強調した部分にSATA端子のコネクターがあるので、これに合わせてデータを複製した SSD を取り付けます。
下の画像は取り付け後の様子です。

SSDの差し込み口とは反対側に怪しい隙間(上図赤枠部)ができるので、ここにも段ボールの切れ端を良い塩梅に詰めてSSDが抜けないよう固定しておきます。
もちろん、SSD用のケースを購入して取り付けるのが正当な方法なのですが、実用上はこれで全く問題ありません。見た目は何とも粗末ですが、PCの中身なんて誰も気にしません。
気になる点があるとすれば排熱効率でしょうが、段ボールを挟んだからと言ってそこまでストレージが余分な熱を帯びたりはしません。そもそもSSDは発熱が少ない点もウリなので、余程のことでもない限り問題にはならないはずです。
最後に背面カバーを閉めて作業終了です。
④ SSDが認識されていることを確認する
電源をつけて設定上のストレージが SSD に変わっていれば成功です。簡便な確認方法としては、「エクスプローラー」を開いて「Windows (C:)」のプロパティを開き、「ハードウェア」のタブでディスク名が「CT1000MX500SSD1」のようにSSDになっているのを確かめる、などがあります。というよりも、そもそもCドライブが認識されてWindowsが起動できている時点でSSD換装は成功していると言えます。
以上で全作業は終了です。お疲れ様でした!
Crucialの公式サイトにも交換手順を解説しているページが公開されているので、困ったときは参考にして下さい。
あとがき
SSD換装後はPCの使い心地が抜群に改善しました。PCの起動~Office Excelなどの立ち上げまでに要する時間が従来比で1/10程度まで短くなりました。各種ソフトウェアの動きも良いですし、個人的に嬉しいポイントはPDFの読み込み速度が格段に上がったことです。このスピードを知ってしまうともうHDDには戻れなくなりますね(笑)
「SSD換装」と聞くと何となく障壁が高そうに思われがちですが、意外と作業は単純なものです。要するにデータをコピーして取り替えるだけなので…。新しくパソコンを買い替えるというのも一つの手ですが、安く済ませたかったのでSSD換装にチャレンジしてみた、というのが本稿執筆の動機でした。SSDに交換すると良いって聞くけどやり方がよく分からない、という人は多いのではないかと思います。この記事が少しでもそういった方々のお役に立てば幸いです。
作業効率を上げてパソコンの画面と睨めっこする時間を少しでも減らしたい、ExcelやWordを使った作業でのイライラを少しでも減らしたい、という皆さん。SSD換装がオススメですよ!
