こんにちは。管理人のpencilです!
本稿ではグラフ可視化ソフト「Gephi」の導入方法をご紹介します。インストールの際に遭遇するエラーの対処法も掲載しています。
「Gephi」とは
「Gephi」とは、オープンソースのグラフ可視化ソフトウェアで、高彩度の美しいグラフを直感的な操作で作成することができます。ここでいう「グラフ」とは、点:Nodeとそれらを繋ぐ線:Edgeからなる数学的な意味での(グラフ理論としての)グラフです。下図のようなイメージの図を「グラフ」と呼びます。
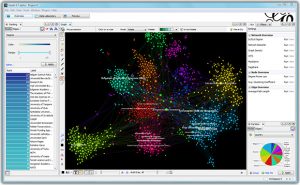
公式ウェブページ(外部リンク)には次のような応用例が挙げられています。
-
- 探索的データ解析: リアルタイムでのネットワーク操作による直感的分析。
- リンク解析: 特にスケールフリーネットワークにおけるオブジェクト間関係の根本構造の明確化。
- ソーシャルネットワーク分析: さまざまなコミュニティ組織やスモールワールドネットワークをマップ化できるソーシャルデータコネクタを簡単に作成可能。
- 生物学的ネットワーク解析: 生物学的データのパターンを表現。
- ポスター制作: 高解像度の印刷可能グラフで学術研究成果をプロモート。
Gephiはデータ科学の研究分野でよく使われているグラフ可視化ツールです。元々はフランスのコンピエーニュ工科大学の学生によって2008年に開発されたソフトウェアで、Twitterのトラフィック状況の可視化やニューヨーク・タイムズの世界的利用状況の解析などに利用されています。因みに “Gephi” は「ゲヒ」や「ゲフィ」などと読まれます。
Gephiをダウンロードする
まずは公式サイト(外部リンク)から最新版をダウンロードしましょう。2021年6月時点での最新バージョンは0.9.2です。exeファイルがダウンロードできたら起動し、利用規約を受諾してライセンスを発行して下さい(ここまで普通のインストール作業なので詳細は省略)。チェックボックスはデフォルト設定のままインストールを進めればOKです。Gephi自体のダウンロードはこれで終了です。
但し、このままではGephiが起動できないことがあります。その場合の対処法について次で説明します。
起動できない時の対処法
Gephiをインストールしたので、早速使ってみたいところなのですが、人によっては次のようなエラーが出てしまうことがあります。
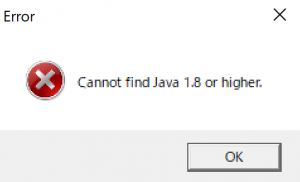
GephiはJava(ジャバ)というプログラミング言語を利用して動作します。そのため、Javaが皆さんのPCにインストールされていないとGephiを起動させることができません。
JavaがインストールされているかどうかはコマンドプロンプトやWindowsパワーシェルなどで確認することができます。
コマンドプロンプトは
「スタート」のメニュー欄
→「Windowsシステムツール」
→「コマンドプロンプト」を選択
から開くことができます。
Windowsの場合は “Windows PowerShell” も利用可能です。
「Windowsキー + X」でクイックメニューを開く
→ “Windows PowerShell” を選択
コマンドプロンプト(もしくはWindowsパワーシェル)が起動出来たら
java -version
と打ち込んで実行してください。すると
java version "1.8.0_241" Java(TM) SE Runtime Environment (build 1.8.0_241-b07) Java HotSpot(TM) Client VM (build 25.241-b07, mixed mode)
のように表示されます。このように出力されない場合はJavaがインストールされていません。また、32bit版と64bit版の別も確認しておく必要があります。Gephiは64bit版のJavaで動作するので32bit版のJavaでは起動できません。先程と同様に
java -d64
を実行すると32bit版がインストールされている場合はエラーが出て
Error: This Java instance does not support a 64-bit JVM. Please install the desired version.
のように表示されます(-dオプションでバージョン指定ができます)。
もしくは、バージョン確認のときに64bit版であれば
java version “1.8.0_241”
Java(TM) SE Runtime Environment (build 1.8.0_241-b07)
Java HotSpot(TM) 64-Bit Server VM (build 25.241-b07, mixed mode)
のように表示されるので、これを見て判断して下さい。
● ● ●
64bit版のJavaがインストールされていない場合は、Javaの公式サイト(外部リンク)から最新のJava(64bit版)をダウンロードしましょう。既にJavaがインストールされている場合でも、この際に(他のソフトウェアに影響を与えない範囲で)Javaをアップデートしておくと良いでしょう。
ここで、「java version 1.8」というのはJavaの「Version 8」のことです。普通に最新版をダウンロードすればOKです。ダウンロード完了後にコマンドプロンプトで「java -d64」を実行すれば以下のようなusageが出力されます。
使用方法: java [-options] class [args...] (クラスを実行する場合) または java [-options] -jar jarfile [args...] (jarファイルを実行する場合) optionsには次のものがあります。 ・・・(以下略)・・・
これでGephiを使う準備ができました!
● ● ●
そもそもJavaがインストールされていない場合はJRE(Java Runtime Environment)がインストールされていません。JREとは「Javaで作られたアプリケーションを動かすために必要なソフト」です。Java言語で書かれたプログラムを動かすためにはJRE(外部リンク)が必要です(Javaをインストールしたら付いてきます)。
また、もし今後Javaを使ってプログラム開発を行う予定のある人はJDK(Java SE Development Kit)をダウンロードすることをお勧めします。JDKとは「Java言語でプログラムを組む際に必要なソフト(開発キット)」のことで、Java言語でプログラムを書く場合にはこのJDKが必須です。JDKには当然ながら実行環境を構築するJREがセットになっていますので、JDKをダウンロードした場合は新たにJREをダウンロードする必要はありません。
海外の掲示板を見ているとGephi側の設定をいじることでもエラーを回避できるらしい(?)ですが、予期せぬ誤作動の原因になる可能性があるので推奨しません。一応説明しておくと、Gephi側の設定をいじるには「gephi.conf」を編集します。Windowsの場合だと、ファイルのパスは次のようになっているはずです(Gephiのバージョンが0.9.2の場合)。
C:\Program Files\Gephi-0.9.2\etc
Gephiのフォルダに「etc」という名前のフォルダがあるので、その中の「gephi.conf」を「メモ帳」などのテキストエディタで “default_options” とJavaのパスを編集します。でも結局は64ビット版のJavaをダウンロードするのが最適解だと思います。
Gephiを起動する

起動するとモジュールの読み込み・セットアップが行われます。Gephiの起動は短くても数分が必要で結構遅いので、コーヒーでも淹れながら気長に待ちましょう(笑)。特にエラーメッセージが表示されることなく読み込みが行われていれば成功です。
Gephiの使い方についてはマニュアルを見て下さい。他のサイトでも解説されていますが、公式サイトや海外の他のウェブサイトの方が詳しく解説しています。
※読み込みが遅いときは?
不必要なモジュールを削除して下さい。
C:\Program Files\Gephi-0.9.2\gephi\modules\ext\org.gephi.visualization\org-jogamp-gluegen
の中には
gluegen-rt-natives-linux-amd64.jar
gluegen-rt-natives-linux-i586.jar
gluegen-rt-natives-macosx-universal.jar
gluegen-rt-natives-windows-amd64.jar
gluegen-rt-natives-windows-i586.jar
gluegen-rt.jar
という6つのjarファイルがあり、
C:\Program Files\Gephi-0.9.2\gephi\modules\ext\org.gephi.visualization\org-jogamp-jogl
の中には
jogl-all-natives-linux-amd64.jar
jogl-all-natives-linux-i586.jar
jogl-all-natives-macosx-universal.jar
jogl-all-natives-windows-amd64.jar
jogl-all-natives-windows-i586.jar
jogl-all.jar
という6つのjarファイルがあります。
パソコンのOSがWindowsの人は、このうちの赤字で示したファイルを消去してから再度Gephiを起動してみて下さい。少し起動時間が短縮するはずです。
また、PCのメモリが十分確保できる場合は C:\Program Files\Gephi-0.9.2\etc の「gephi.conf」を編集して “default_options” の「-J-Xms64m -J-Xmx512m」の部分を
-J-Xms256m -J-Xmx2048m
などに書き換えて下さい。これによりGephiが使えるメモリ数を調整することができます。XmsとXmxはそれぞれ、起動時にソフトウェアが使用可能なメモリの初期値と最大量を意味しています。
また、これはあまり効果があるかは分かりませんが、Windowsのグラフィックスのドライバを最新のものに更新しておくと良いかもしれません。
グラフ可視化ツールはGephiの他にも色々あります。是非お気に入りのツールを探してみて下さい!
(2021/06/17 加筆・更新)
(2021/07/05 書式変更)

“グラフ可視化ソフト「Gephi」の導入方法” への1件の返信