Excelシート内の空白行や空白列を一括で削除する4通りの方法を紹介します!
方法①:検索機能を使う
最もシンプルながらも荒っぽい方法は、検索機能で空白セルを全選択する方法です。例として、次のようなExcelシートの空白行を一括で削除する場合を考えます。
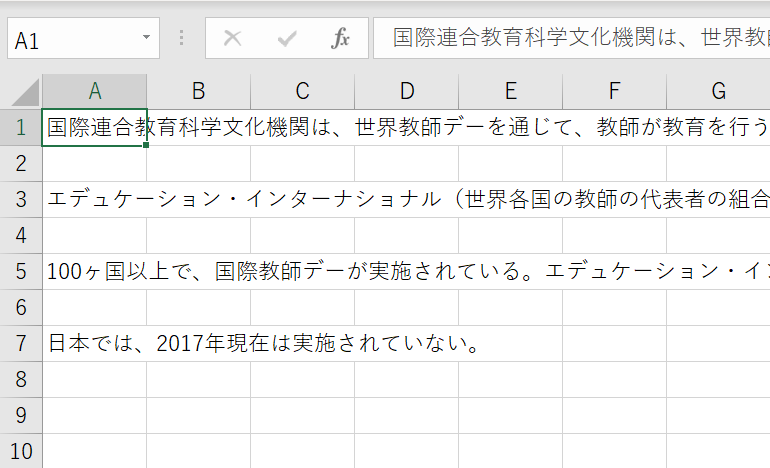
まず「Ctrl + F」で「検索と置換」のダイアログボックスを出します。「検索する文字列」に何も入力されていない状態のまま「すべて検索」をクリックすると、下の図のように空白セルの一覧が表示されます。
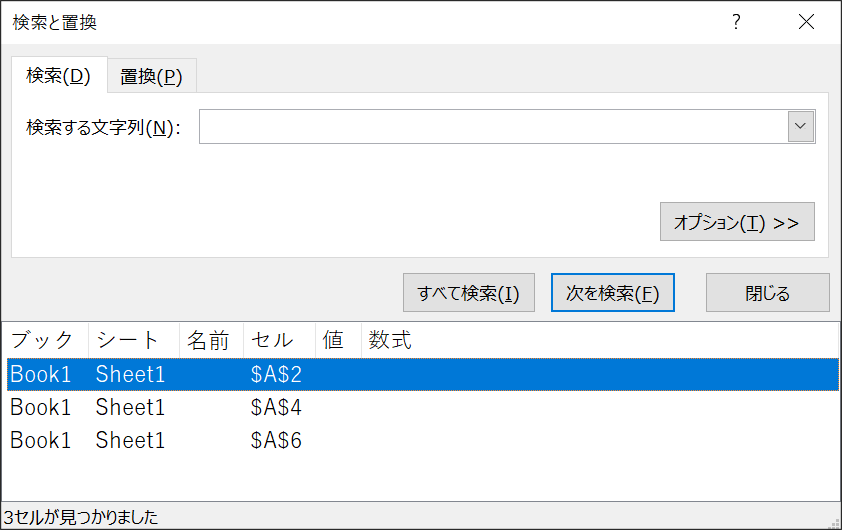
そのうちのどれか一つをクリックして「Ctrl + A」で全選択すると、対応するExcelシートのセルが自動的に選択されます。その状態のままExcelシートのセル(どれか一つ)の上で右クリックして「削除」→「上方向にシフト」(または「行全体」)とすれば、空白行が一括で削除できます。
細かいフォーマットを気にしなくて良いExcelシートの場合、手軽に使える方法なので覚えておいて損はありません。
方法②:ジャンプ機能を使う
次に、正統派の方法を紹介します。Excelには「ジャンプ機能」というセル選択機能があります。これを利用することで、ある列の空白行をすべて選択することができます。
まず、空白行を消したい列、もしくはその一部分を選択します。
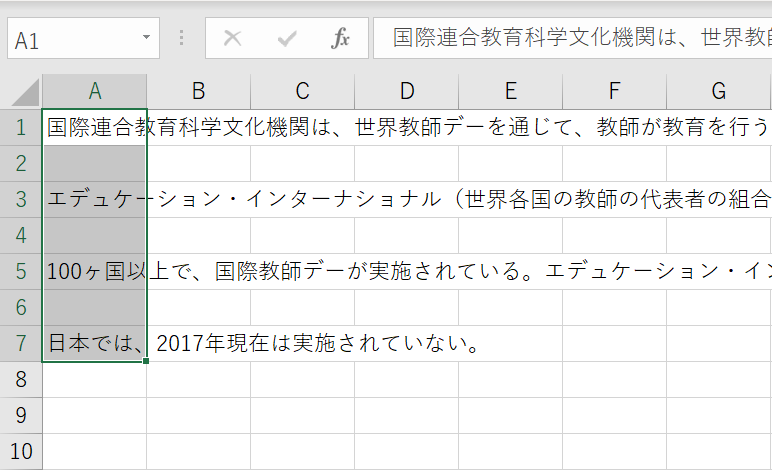
その後、図のように「ホーム」タブの「編集」のセクションから「検索と選択」をクリックし、「条件を選択してジャンプ」を選択します。
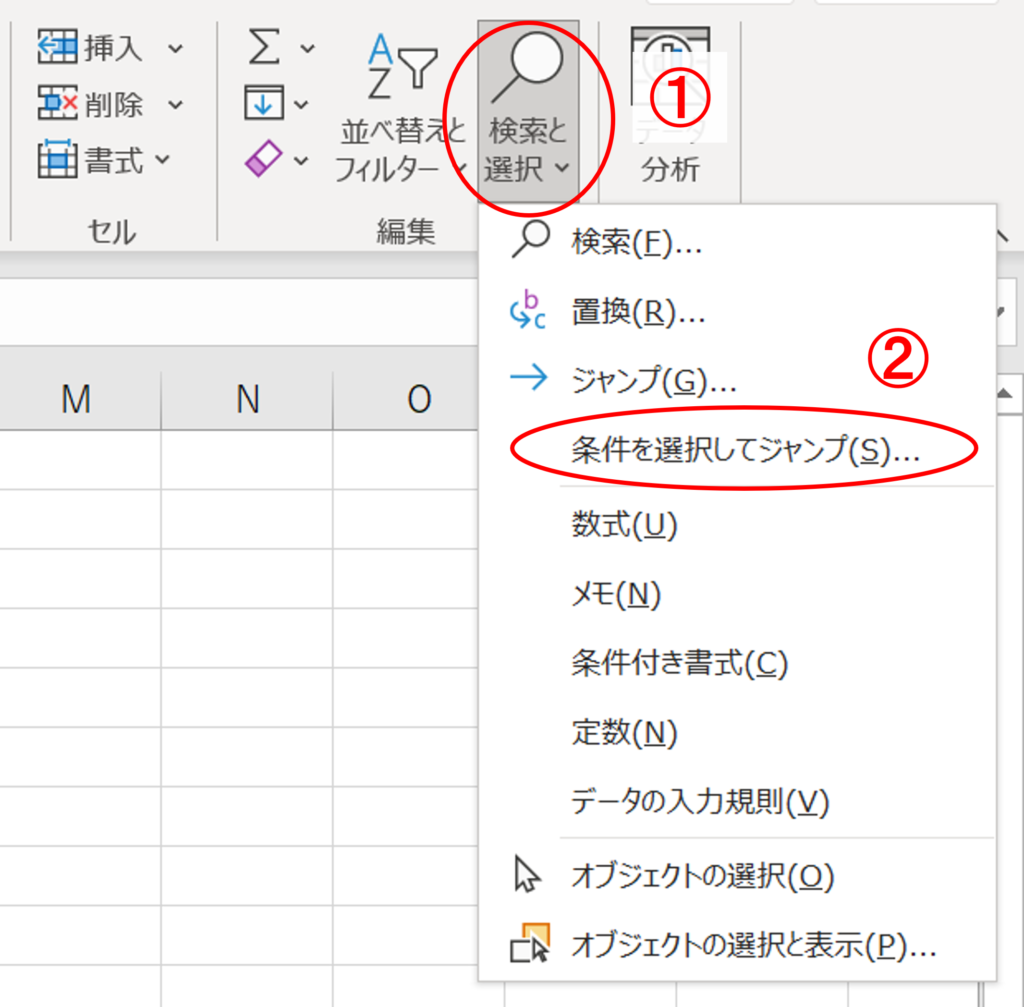
「選択オプション」のダイアログボックスが表示されるので「空白セル」を選択します。
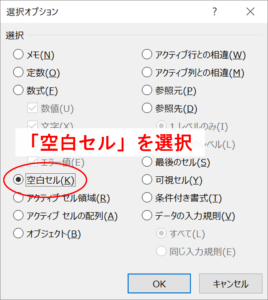
これで該当する列の空白セルを全選択することができます。
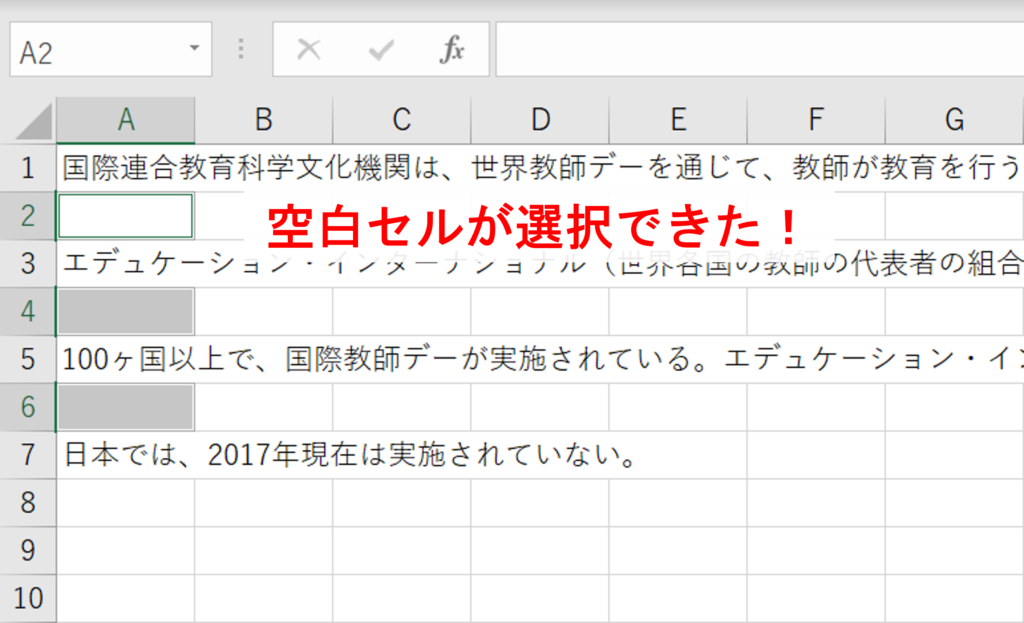
あとは右クリックで「削除」→「上方向にシフト」とすれば、空白行を一括削除することができます。空白セルの隣の列も削除したいときは「行全体」を選べばOKです。
以上の手順は列だけでなく行に対しても有効です。
因みに、ジャンプ機能は「Ctrl + G」または「F5」のショートカットでも呼び出すことができます。このとき出てくるウィンドウの「セル選択」を選べば上記と同じ操作が可能です。
方法③:フィルター機能を使う
A列を全選択して「データ」タブの「フィルター」をクリックすると、下向き三角のアイコンが描かれたボタンが表示されます。
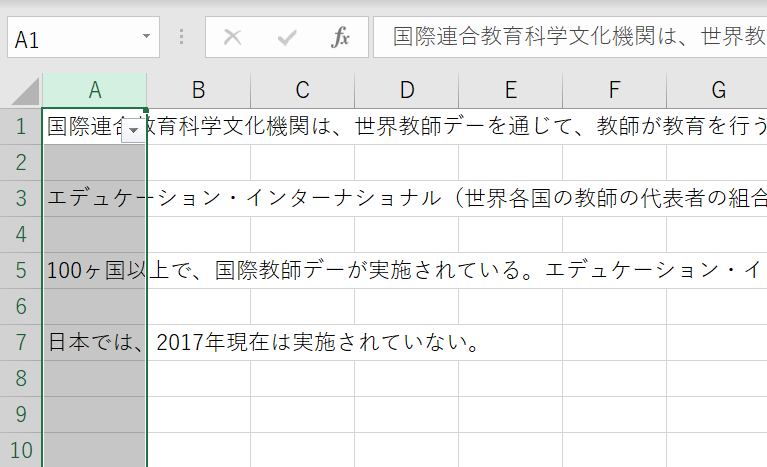
このボタンをクリックして、「空白セル」のみチェックボックスを有効にします。(一度「すべて選択」をクリックして全てのチェックを解除してから「空白セル」をクリックすると簡単です)
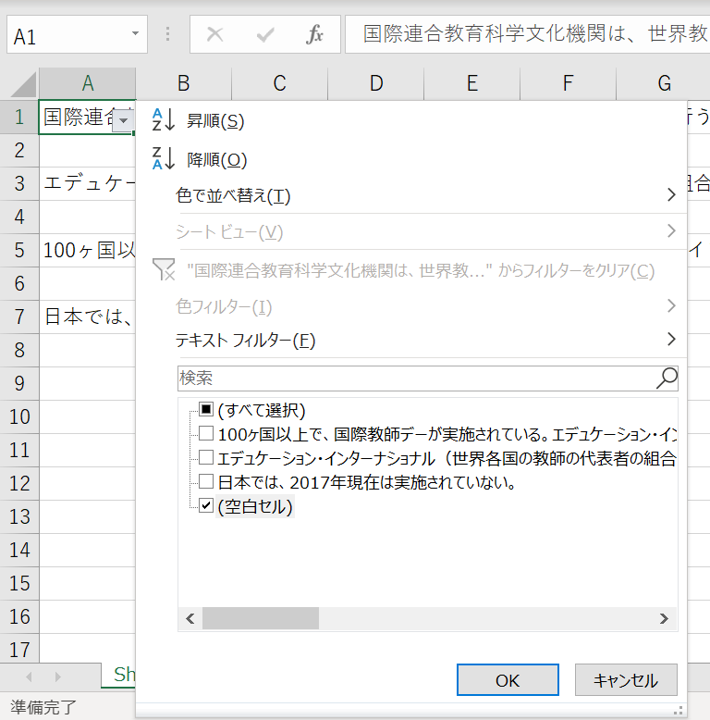
OKを押すと、下図のように空白セルのみが表示された状態になります。(偶数行の番号が青色で表示されています)

この状態で2~6行をまとめて選択して右クリックで「行の削除」→「OK」とします。その後、再び「データ」タブの「フィルター」をクリックすると、フィルターが解除されて空白行が消えた状態になります。
このようにフィルター機能を使うことで空白行を削除できます。なお、この方法はフィルター機能の性質上、1つの列に対してしか実行できません。
方法④:並べ替え機能を使う
最後にもう一つ、並べ替え機能を使う力業を紹介しておきます。
まず図のように整数の連続データを隣の列に並べておきます。
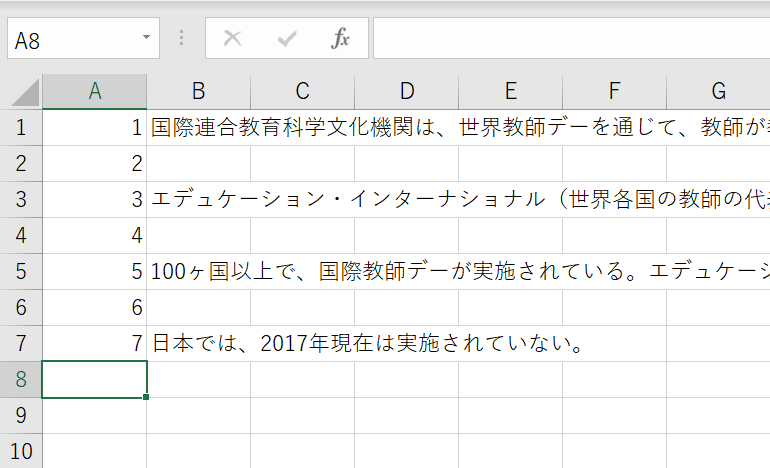
次に、列Aと列Bをまとめて選択した状態にして、右クリックから「並べ替え」→「ユーザー設定の並べ替え」を選択し、「最優先されるキー」を「列B」に指定して「OK」を押します。すると下の図のようになります。
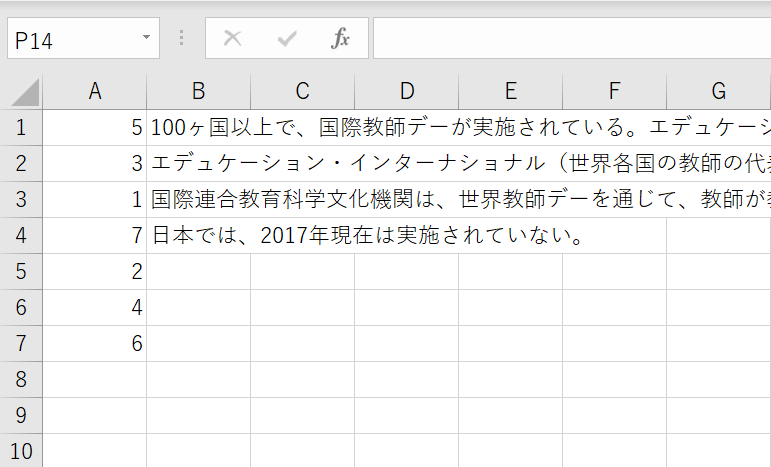
さらに同じように列Aと列Bの1~4行目をまとめて選択した状態にして、右クリックから「並べ替え」→「ユーザー設定の並べ替え」を選択し、「最優先されるキー」を今度は「列A」に指定して「OK」を押してソートすると、元の状態に対して空白セルが省かれた状態になります。
この方法は空白行の削除だけでなく、複数の列を同時に操作する他の場合にも有効なので覚えておくと便利です。
余談ですが、本日10月5日はユネスコによって「世界教師デー」に制定されているのだそうです。上のExcelシートの文章はWikipediaの「世界教師デー」のページから拝借したものです。
