レポート課題や会議用資料の進捗が遅いと感じている人や、もっと早く作業を終わらせたいと思っている人は多いのではないでしょうか。本稿では作業効率を爆上げする Windows のショートカット(Excel、Word、PowerPointなどOfficeシリーズ含む)を一覧にしてみました! 必見&ブックマーク推奨です!
コンテンツ
・最低限知っておきたい! Windows の基本ショートカット
・Ctrl系
・Shift系
・Windows系
・多用する人は上級者? ワンランク上のショートカット
・文字入力で役立つ F キー
・Fnキー(ファンクションキー)のショートカット
・Windows設定用ショートカット
・差が付く! Word の作業効率UPショートカット
・Wordの基本ショートカット
・Wordで使える便利なショートカット一覧
・差が付く! Excel の作業効率UPショートカット
・Excelの基本ショートカット
・Excelで使える便利なショートカット一覧
・差が付く! PowerPoint の作業効率UPショートカット
・PowerPointの基本ショートカット
・PowerPointで使える便利なショートカット一覧
※ 以下、最低限知っておくべきショートカットや使用頻度の高いショートカットは赤字で強調しています。
最低限知っておきたい! Windows の基本ショートカット

Ctrlキー系のショートカット
コントロールキー(Ctrlキー)を使うショートカットは基本中の基本! 以下のショートカットはほとんど常識なので、是非とも使いこなせるようにしておきたいところです。
最低限覚えるべきショートカット
(最初の4つは特に頻繁に使います)
| Ctrl + A | 全選択(= All) |
| Ctrl + C | 範囲指定した内容をコピー(= Copy) |
| Ctrl + X | 範囲指定した内容を切り取る |
| Ctrl + V | コピーしたり切り取った内容を貼り付ける |
| Ctrl + S | ファイルを上書き保存(= Save) |
| Ctrl + Z | 直前の操作を取り消す |
| Ctrl + Y | 直前の操作の再実行(Ctrl+Shift+Zでも可) |
| Ctrl + F | 文字検索ウィンドウを開く(= Find) |
| Ctrl + H | 入力した文字を別の文字に置換 |
管理人は上記のショートカットを多用しています。ショートカットに慣れていない方は、まずこれらを使いこなす所から始めましょう。特に Ctrl + S でこまめにファイルを保存しておくのはパソコン操作の基本中の基本 です。もしも突然Windowsの更新が始まったり、ソフトウェアが強制終了したりすると、編集中のデータが一気に飛んで数時間の作業時間がパー・・・なんてことにもなりかねません。そんな恐ろしい事態を予防するためにも、頻繁に Ctrl + S で上書き保存する癖を付けておきましょう!
その他にもCtrl系の多数のショートカットが用意されています。
| Ctrl + B | 範囲指定した文字を太字にする (= Bold) |
| Ctrl + U | 範囲指定した文字を下線を引く (= Underline) |
| Ctrl + I | 範囲指定した文字を斜体にする (= Italic) |
| Ctrl + D | 選択した項目を削除 (= Delete) |
| Ctrl + P | 印刷する(Word, Excel, ブラウザ)(= Print) |
| Ctrl + N | 新規作成(フォルダ、ファイルなど)(= New) |
| Ctrl + G | カーソルを指定箇所にジャンプ(Wordなど) |
| Ctrl + R | 範囲指定したコンテンツを右揃え(Wordなど) |
| Ctrl + L | 範囲指定したコンテンツを左揃え(Wordなど) |
| Ctrl + E | 範囲指定したコンテンツを中央揃え(Wordなど) |
他にも、ショートカットではありませんが、Ctrlを使えば複数ファイルの選択やExcelの場合は複数セルの選択なども可能ですし、Ctrl + マウスホイールで拡大縮小ができます。選択したコンテンツの位置揃えショートカットはWordの他、PowerPointでも使えます。
Shiftキー系のショートカット
Shiftキーを使ったショートカットも色々と用意されています。Shiftキー関連のショートカットはCtrl系に比べると使用頻度は落ちますが、タスクマネージャーの起動や範囲指定スクリーンショットなどはかなり便利です。
| Shift + Delete | ゴミ箱に入れずに完全削除 |
| Shift + F10 | マウスの右クリックと同じ動作の実現 |
| Shift + Esc | 入力した文字を元に戻す |
| Shift + 左ダブルクリック | データ列(行)の一括選択(Excel) |
| Shift + Ctrl + Esc | タスクマネージャーの起動 |
| Shift + Win + S | 範囲指定スクリーンショット |
特に最後の3つは重宝します。
Windowsキー系のショートカット
Windowsキー(旗のマーク)を使うショートカットは複数のタブを開いているときや設定を呼び出すときなどに重宝します。ウィンドウの操作は次のショートカットで楽々行えます。
| Windows キー + ↑ | ウィンドウを最大化 |
| Windows キー + ↓ | ウィンドウを最小化 |
| Windows キー + ← | ウィンドウを画面左に寄せて展開 |
| Windows キー + → | ウィンドウを画面右に寄せて展開 |
| F11 | 全画面切替 |
| Windows キー + I | ウィンドウズの設定の立ち上げ |
| Windows キー + S | Cortana(コルタナ)を起動 |
| Windows キー + D | ウィンドウの表示、非表示 |
| Ctrl + マウスホイール | 画面のズーム |
| Windows キー + P | プレゼンテーション表示モード |
| Alt + Tab | タスク(ウィンドウ)の切り替え |
| Windows キー + X | システムメニューを表示する |
慣れるまでに少し時間が掛かるかもしれませんが、いちいちマウスを操作する手間が無くなるだけで作業効率は爆上げです。Alt + Tab は割と使いますし、Windows キー + X でシステムメニューを表示するのも意外と便利です。Windows キー + D は咄嗟にウィンドウを閉じられるショートカットなので、ボスの目を盗んでコソコソ作業するとかの際に何かとお世話になってきた人も多いのでは・・・(笑)?
多用する人は上級者? ワンランク上のショートカット
文字入力で役立つ F キー
文字入力の際にキーボードとマウスを交互に操作するのは面倒ですよね。実はカーソルの移動や文字変換の切り替えなどもショートカットで解決できてしまうのです。
文字変換ではFキーが大活躍します。普段使う機会はそこまで多くありませんが、覚えておくととても便利です。HomeやEndはテンキーに付属しているキーボードもあります。
| F6 | ひらがな変換に切り替え |
| F7 | カタカナ全角変換に切り替え |
| F8 | カタカナ半角変換に切り替え |
| F9 | 全角英字変換に切り替え |
| F10 | 半角英数変換に切り替え |
| Home | 行の先頭に移動 |
| End | 行の末尾に移動 |
これでもうマウスとはおさらばです・・・(笑)。
Fnキー(ファンクションキー)のショートカット
ディスプレイの明るさ調整や音量調整にFnキーが使えます。PCによってFキーの割り当てが異なるので記号で書いておきます。
|
Fn + 🔇
|
音声の入/切を切り替え
|
|
Fn + 🔉
|
音量を下げる
|
| Fn + 🔊 | 音量を上げる |
| Fn + 🔅 | ディスプレイを暗くする(輝度を下げる) |
| Fn + 🔆 | ディスプレイを明るくする(輝度を上げる) |
| Fn + 🎙🚫 | マイクを切る |
| Fn + prt sc | 画面全体をキャプチャ(プリントスクリーン) |
| Fn + 🌙 | ディスプレイをスリープにする |
Windows設定用ショートカット
Windows + α で各種設定を操作可能です。
| Alt + space | メニューを開く |
| Shift + F10 | 選択時にショートカットメニューを表示 |
| Windows + A | アクションセンターを開く (= Action) |
| Windows + E | エクスプローラーの起動 (= Explorer) |
| Windows + Q | アプリを検索 |
| Windows + D | デスクトップの表示 |
| Windows + X | システムメニューを開く |
| Windows + R | [ファイル名を指定して実行]を表示する |
| Windows + F | フィードバックHubの起動 |
| Windows + W | ホワイトボードの起動 |
| Windows + L | パソコンをロックする |
| + ~ |
確かに便利なのですが、使用頻度的には上級者向けのショートカットかもしれません。Windows + E や Windows + X は割と使う機会が多いと思います。
差が付く! Word の作業効率UPショートカット

Wordの基本ショートカット
以下のショートカットは基本です。Wordに限らず使用機会の多いコマンドも含まれていますので、是非覚えておきましょう!
| Ctrl + X | 切り取り |
| Ctrl + C | 選択部分をコピー |
| Ctrl + V | 切り取り/コピーした内容を貼り付け |
| Ctrl + Z | 直前の操作を取り消す |
| Ctrl + Y | 操作の再実行 |
| Ctrl + S | Wordファイルを上書き保存 |
| Ctrl + N | 新規ファイルを作成 |
| Ctrl + E | テキスト中央揃え |
| Ctrl + L | テキスト左揃え |
| Ctrl + R | テキスト右揃え |
| Ctrl + J | テキスト両端揃え |
| Ctrl + B | 太字に変更/解除 |
| Ctrl + I | 斜体に変更/解除 |
| Ctrl + U | 下線を適用/解除 |
| Ctrl + D | フォントのダイアログボックスを表示 |
| Ctrl + Enter | 改ページを挿入 |
| Alt + Shift + = | 数式プレースホルダーの挿入 |
| Ctrl + O | ファイルのダイアログボックスを表示 |
| F1 | ヘルプを表示 |
| Ctrl + A | すべて選択 |
| Ctrl + N | 文書を新規作成 |
| Alt + F4 | Wordを終了 |
レポートなどで数式を多用する文書を作成する場合は「Alt + Shift + =」というショートカットが非常に便利です。このショートカットは数学だけでなく物理や化学、経済学を専攻する方は知っておいて損はないでしょう。
Wordで使える便利なショートカット一覧
続いてWordのショートカットを厳選した一覧表を載せておきます。知っていると特に便利なショートカットは緑色で強調しています。
| Ctrl + F | [ナビゲーション]作業ウィンドウの検索ボックスを開く |
| Ctrl + H | [検索と置換]ダイアログボックスの[ジャンプ]タブを表示 |
| Ctrl + G | [検索と置換]ダイアログボックスの[置換]タブを表示 |
| Ctrl + [ | フォントサイズを1ポイントだけ下げる |
| Ctrl + ] | フォントサイズを1ポイントだけ上げる |
| Ctrl + Shift + > | フォントサイズを下げる |
| Ctrl + Shift + < | フォントサイズを上げる |
| Ctrl + Alt + F | 脚注を挿入する |
| Ctrl + Alt + D | 文末脚注を挿入する |
| Alt + C | コメントを挿入する |
| Ctrl + Shift + E | 変更履歴の記録のオン/オフ切り替え |
| Alt + Shift + C | [変更履歴]ウィンドウを閉じる |
| Ctrl + Shift + C | テキストから書式をコピーする |
| Ctrl + Shift + V | コピーした書式をテキストに適用する |
| Ctrl + Shift + = (Ctrl + Shift + -) |
下付き文字に設定 |
| Ctrl + Shift + ; (Ctrl + Shift + +) |
上付き文字に設定 |
| Ctrl + Shift + H | 隠し文字書式を適用 |
| Ctrl + Shift + K | 選択した英字を小型英大文字に設定 |
| Ctrl + Shift + W | 選択した空白以外の単語に下線を引く |
| Ctrl + Shift + D | 選択したテキストに二重下線を引く |
| Shift + F3 | 文字の大文字/小文字または混在を変更 |
| Ctrl + Shift + A | 選択した英字を大文字にする |
| Ctrl + Shift + Home | 行頭まで範囲選択する |
| Ctrl + Shift + End | 行末まで範囲選択する |
| Ctrl + 1 | 行間を1行に設定します |
| Ctrl + 2 | 行間を2行に設定します |
| Ctrl + 5 | 行間を1.5行に設定します |
| Ctrl + 0 | 段落直前の行間を1行または0行にします |
| Ctrl + Alt + C | 著作権記号「©」を挿入 |
| Ctrl + Alt + R | 登録商標記号「®」を挿入 |
| Ctrl + Alt + T | 商標記号「™」を挿入 |
| Ctrl + Alt + . | 省略記号「…」を挿入 |
| Ctrl + K | [ハイパーリンクの挿入]のダイアログボックスを表示 |
| Ctrl + – | ハイフンを挿入 |
| Alt + F7 | スペルミスまたは文法エラーを検索 |
| Alt + F4 | Excelを終了 |
Altキーを押すとメニューバーに英字が表示され、選択可能になります。この機能を使えばマウスに触れる必要が無くなるので作業効率がかなり上がります。また、経理・会計文書などを作成する場合は記号の挿入ショートカットが便利です。
差が付く! Excel の作業効率UPショートカット
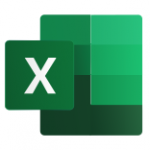
Excelの基本ショートカット
以下のショートカットは基本です。Excelに限らず使用機会の多いコマンドも含まれていますので、是非覚えておきましょう!
| Ctrl + P | データを印刷 |
| Ctrl + O | Excelファイルを作業のために開く |
| Ctrl + N | Excelファイルを新規作成 |
| Ctrl + S | Excelファイルを上書き保存 |
| Ctrl + B (Ctrl + 2) |
データを太字に変更、および解除 |
| Ctrl + I (Ctrl + 3) |
データを斜体に変更、および解除 |
| Shift + Enter | 入力を確定して上のセルへ移動 |
| Tab | 入力を確定して右のセルへ移動 |
| Shift + Tab | 入力を確定して左のセルへ移動 |
| Alt + Enter | セル内で改行する |
| F2 | 選択しているセルを編集 |
| Shift + F2 | セルのコメントを追加/編集 |
セル内で改行する方法を知らない人は意外と多く、Alt + Enter を知っているだけでも差が付きます。TabとF2を駆使すれば一切マウスに触れなくてよくなるので、特に流れ作業の場合は作業時間や労力が激減します。Excelでは十字キーも重宝します。
Excelで使える便利なショートカット一覧
続いてExcelのショートカット一覧表を載せておきます。Ctrlキーを使うショートカットが多数用意されているほか、Excelシートの編集ではファンクションキーが活躍します。
| Ctrl + : | 現在の日付の入力 |
| Ctrl + ; | 現在の時刻の入力 |
| Ctrl + D | 上のセルをコピーして貼り付ける |
| Shift + Space | カーソルのあるセルを編集(左Wクリックと同じ) |
| Ctrl + 1 | セルの書式設定ダイアログボックスを表示 |
| Ctrl + 2 | 太字の設定/解除 |
| Ctrl + 3 | 斜体の設定/解除 |
| Ctrl + Shift + $ | データを通貨表示 |
| Ctrl + 4 | 下線の設定/解除 |
| Ctrl + Shift + % | データを整数のパーセント値で表示 |
| Ctrl + 5 | 取り消し線の設定/解除 |
| Ctrl + Shift + # | データを日付で表示 |
| Ctrl + Shift + ! | 数字に桁区切りを表示 |
| Ctrl + Shift + ^ | 数字の各種設定を標準形式に戻す |
| Ctrl + Shift + & | セルの外枠の罫線を設定 |
| Ctrl + Shift + _ | セルの外枠の罫線を削除 |
| F12 | 名前をつけて保存 |
| F11(Alt + F1) | 現在選択している範囲からグラフを作成 |
| F1 | Officeのヘルプを呼び出す |
| F2 | 選択しているセルを編集 |
| Shift + F2 | セルのコメントを追加/編集 |
| F3 | 「名前の貼り付け」のダイアログを表示 |
| F4 | 直前のコマンドや操作を繰り返す |
| F5 | 「ジャンプ」のダイアログを表示 |
| F6 | ワークシート・リボン・作業ウィンドウ・ズームコントロール間で切り替える |
| F7 | ダイアログを表示してスペルチェック |
| F8 | 拡張選択モードを切り替える |
| F9 | 開いているブックの全てのシートを計算 |
| F10 | キーヒントのオンとオフを切り替える |
| Shift + F10 |
選択アイテムのショートカットメニューを表示 |
| Ctrl + F4 | 選択しているブックを閉じる |
| Ctrl + F6 | (複数ブックが開いている場合)次のブックに移動 |
| Ctrl + F9 | ブックを最小化 |
| Ctrl + F10 | 選択しているブックを最大化/元に戻す |
| Alt + F8 | ダイアログで「マクロ」を表示 |
| Alt + F11 | VBE(Visual Basic Editor)を起動 |
| Alt + Q | 検索ボックスの立ち上げ |
| Ctrl + PageUp | 前のワークシートを表示 |
| Ctrl + PageDown | 次のワークシートを表示 |
| Alt + F4 | Excelを終了 |
Altキーを押すとメニューバーに英字が表示され、選択可能になります。この機能を使えばマウスに触れる必要が無くなるので作業効率がかなり上がります。
この他にもまだ紹介していないショートカットは存在します。上記だけでも50個程度あり、これらすべてを暗記して使いこなせる人は世界中でも僅かだと思います。全部覚える必要はありませんが、徐々に慣れて業務時間の短縮を目指しましょう!
差が付く! PowerPoint の作業効率UPショートカット
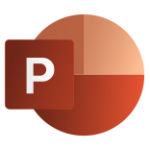
PowerPointの基本ショートカット
PowerPointでゼミや会議用の資料を作成する機会は多いと思います。ショートカットを使いこなせるかどうかで単位時間あたりの進捗は大きく変わってきます。仕事のデキる人はショートカットを使いこなしています。積極的に使って慣れていきましょう。
| Ctrl + N | 新しいプレゼンテーションを作成する |
| F5 | スライドショーを開始する |
| Esc | スライドショーを終了する |
| Ctrl + Q | PowerPointを閉じる |
| Ctrl + Z | 直前の操作を元に戻す |
| Ctrl + Y | 直前の操作を繰り返す |
| Ctrl + S | プレゼンテーションを保存する |
| Ctrl + A | オブジェクトやスライドの全選択 |
| Ctrl + P | [印刷]ダイアログを開く |
| Ctrl + F | [検索]ダイアログボックスを開く |
| Ctrl + H | [置換]ダイアログボックスを開く |
| Ctrl + X | 選択した内容を切り取る |
| Ctrl + C | 選択した内容をコピーする |
| Ctrl + Shift + C | 書式のみをコピーする |
| Ctrl + B | 太字書式を適用する |
| Ctrl + U | 下線書式を適用する |
| Ctrl + I | 斜体書式を適用する |
| Ctrl + V | 切り取り/コピーした内容を貼り付け |
| Ctrl + Shift + V | 書式のみを貼り付け |
| Ctrl + M | 新しいスライドを追加する |
| Ctrl + T (Ctrl + Shift + F) |
[フォント]ダイアログボックスを開く |
| Ctrl + G | グループ化する |
| Ctrl + Shift + G | グループ解除する |
以下のショートカットはPowerPointを使う上で基本となります。WordやExcelに比べてボリューミーですが、いずれも重要なショートカットコマンドなので是非覚えておきましょう!
この他の便利なショートカットとしては、上付き文字を Ctrl + T → P で、下付き文字を Ctrl + T → B でそれぞれ書式変更できる、などがあります(フォントダイアログボックスを開く方法)。理系の方であれば、この方法は意外に重宝すると思います。
PowerPointで使える便利なショートカット一覧
続いてPowerPointのショートカット一覧表を載せておきます。
| PageDown | 次のスライドに移動する |
| PageUp | 前のスライドに戻る |
| Ctrl + D | オブジェクトを複製する |
| Ctrl + Shift + > | フォントのサイズを大きくする |
| Ctrl + Shift + < | フォントのサイズを小さくする |
| Shift + F3 | 大文字・小文字の切り替え |
| Ctrl + Shift + + | 上付き文字を適用する |
| Ctrl + Space | 文字書式を解除する |
| Ctrl + E | 中央揃え |
| Ctrl + J | 両端揃え |
| Ctrl + L | 左揃え |
| Ctrl + R | 右揃え |
| Ctrl + K | ハイパーリンクを挿入する |
| Alt + Shift + C | アニメーションをコピー |
| Alt + Shift + V | アニメーションの貼り付け |
| Alt→G→H | テーマを選択する |
| Alt→H→L→1 | スライドレイアウトを選択する |
| Alt→↓ | 選択したボタンのメニューを開く |
| Shift + F10 | コンテキストメニューを開く |
| Ctrl + Shift + Tab | サムネイルウィンドウとアウトライン表示ウィンドウを切り替える |
| Alt→H→S→L→P | [オブジェクトの選択と表示]ウィンドウを開く |
| Alt→H→F→O | クリップボードを開く |
| Alt→W→P→N | 標準表示で[ノート]ウィンドウを表示する |
| Shift + F9 | グリッドの表示と非表示を切り替える |
| Alt + F9 | ガイドの表示と非表示を切り替える |
| Alt→Q | リボンの[操作アシスト]/[検索]フィールドに移動 |
| Alt→F | [ファイル]メニューを開く |
| Alt→H | [ホーム]タブを開き、スライド、フォント、段落、または図面の書式を設定する |
| Alt→N | [挿入]タブを開き、スライド、表、画像、イラスト、フォーム、リンク、テキスト、記号、またはメディアを挿入 |
| Alt→G | [デザイン]タブを開き、テーマを適用し、スライドをカスタマイズする |
| Alt→K | [画面切り替え]タブを開き、スライドの画面切り替え効果を追加 |
| Alt→A | [アニメーション]タブを開き、アニメーションをスライドに追加 |
| Alt→S | [スライドショー]タブを開き、スライドショーを設定して再生 |
| Alt→R→C | [校閲]タブを開き、コメントを追加 |
| Alt→W | [表示]タブと[プレゼンテーションのレイアウトのプレビュー]を開き、グリッドとガイドの表示と非表示を切り替え、ズーム倍率の設定、ウィンドウの管理、マクロの表示を行う |
| Alt→Y | [ヘルプ]タブを開き、 PowerPointを参照し、サポートに連絡して、フィードバックを送信する |
| Alt/F10 | リボンのアクティブなタブを選択し、アクセスキーをアクティブにする |
| Alt→N→X→H | 横書きテキストボックスを挿入する |
| Alt→N→X→V | 縦書きテキストボックスを挿入する |
| Alt→H→F→S | 選択したテキストのフォントサイズを変更する |
| Alt→N→P | 画像を挿入する |
| Alt→N→S→H | 図形を挿入する |
| Alt→N→W | ワードアートを挿入する |
| Ctrl + Shift + [ | オブジェクトを1つ背面に移動する |
| Ctrl + Shift + ] | オブジェクトを1つ前面に移動する |
| Alt + H + G + K | オブジェクトを最背面に移動する |
| Alt + H + G + R | オブジェクトを最前面に移動する |
| Ctrl + End | テキスト ボックスの末尾に移動する |
| Ctrl + Home | テキスト ボックスの先頭に移動する |
| Ctrl + Enter | 次のタイトルまたは本文テキストのプレースホルダーに移動する |
ショートカット一覧とは書きましたが、使用頻度が低いために紹介しなかったショートカットもまだ多くあります。まずは基本ショートカットを使いこなせるようになってから慣れていきましょう!
こうして一覧にしてみると、物凄い数のショートカットが用意されているんですね。普段使っているショートカットは全体の1~2割以下かもしれません…。

“【効率爆上げ】Windowsショートカット集【決定版】” への4件の返信